This is Part 2 in a 5 part series on configuring, planning and managing the costs on your professional services projects using Fresh Projects.
Part 1 - Company Setting
Part 1 - Company Setting
Creating Projects
- Click on the Projects link at the top of the page. To start with you will have no projects listed.
- To create a new project click on the 'New Project' button at the top right of the page.

- Give your project a Name and Project Code. To start with you will have no clients in your database, so click on the plus sign next to the client field to add a new client. Later on, if you have already added the client, simply start typing the client's name and al list of matching clients will appear for you to select from.
- The Fees and Plan tabs at this, the Project Level (Top Level) are simply read-only summaries of the sub-projects. The real detail is added at a sub-project Level
Adding Sub-Projects
- The first sub-project is added automatically (there always has to be at least one), but you can add further sub-projects by clicking the link at the bottom of the list on the left hand side. Sub Projects can either be different disciplines (if the project is multi-disciplinary), different project phases or event different contracting terms (e.g. disbursements).

- To set the Project Manager, simply start typing his or her name and select from the resultant list of matching names. It is important to set a Project Manager for each project from the outset, as any time booked to this project will be sent to the Project Manager for approval before it is registered as an actual cost.
- In the General tab, you can rename the sub-project and give it a description. The Status field plays an important role in the project lifecycle :
- Opportunity : the default starting value. This means that the sub-project is not a fee earning job yet, and all time booked against opportunities will not count against the employee and company's Direct Time Ratio (utilisation).
- Active : set the sub-project status to Active once it has been 'won' or you have been appointed. Only Active (i.e. fee-earning) sub-projects count towards employee and company Direct Time. Also, once a project has been set to Active, a number of further controls will be enabled to allow you to manage the estimates to completion (see the last article in this series).
- Dormant and Completed : are used if the project has either been put on hold or has been completed. While it is possible to book time against Dormant or Completed jobs, they do not count towards the Direct Time Ratio.
Setting the Fee Value
- On the Fees tab, you can set the fee value. At the moment there are 3 options available to do so:
- If the fee value is already known or agreed, simply type it in the Full Fee Value field.
- If you wish to use the 2014 ECSA Fee Guidelines, select 'ECSA 2014 V1' from the Calculator dropdown and make the appropriate selections using the easy calculator to determine the guideline fee.
- If you wish to use the 2012 SACAP Fee Guidelines, select 'SACAP 2012 V1' from the Calculator dropdown and make the appropriate selections using the easy calculator to determine the guideline fee.
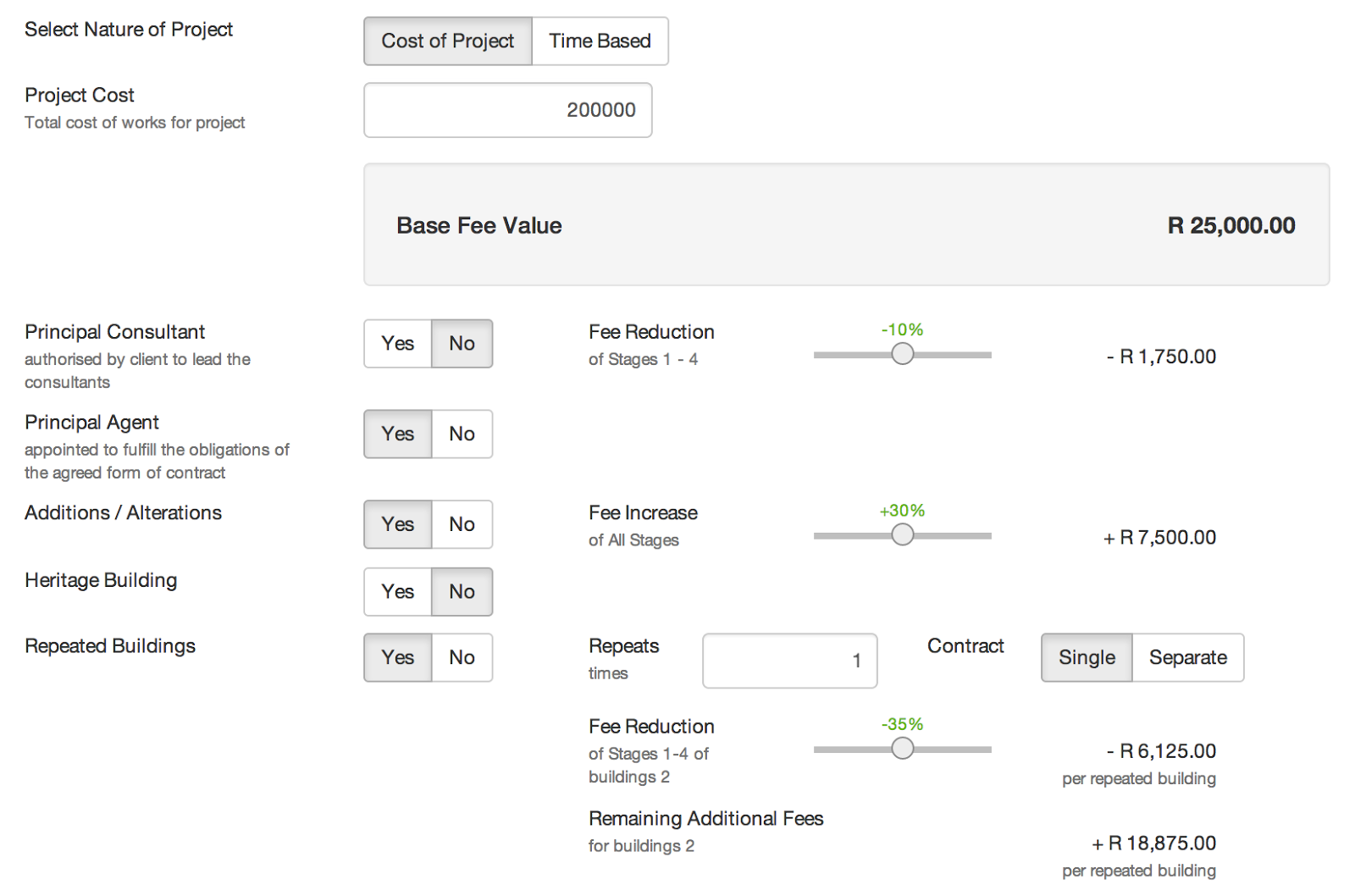
If you wish to apply a discount, you can do so in the discount field and the final fee value will be automatically calculated. However, it is recommended that this is only done once you have completed your resource plan (see next section) so that you can be sure that your discount does not result in a loss-making project.
As soon as you have either entered or calculated a fee, you will see that the Fresh Projects Profit Indicator will appear on the left hand side of the page:
At this point in time we have not added any costs to our project so the Indicator is showing a (wonderful, but unrealistic) 100% profit margin.
Generating a Fee Letter
Once you have settled on a Fee value, you can quickly generate a fee letter by clicking on the PDF button at the top right corner of the page.
- If you have a sub-project selected, the fee letter will be for only that sub Project
- If you have the Project selected (top level), the fee letter will be generated for all sub-projects, including a coversheet with your company logo.
Read on about Creating Resource Plans


