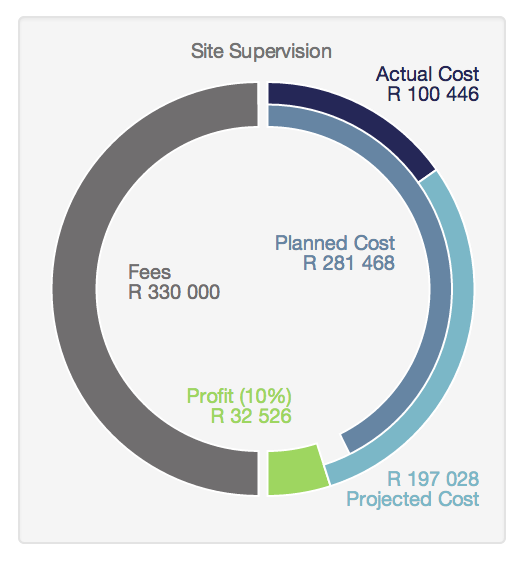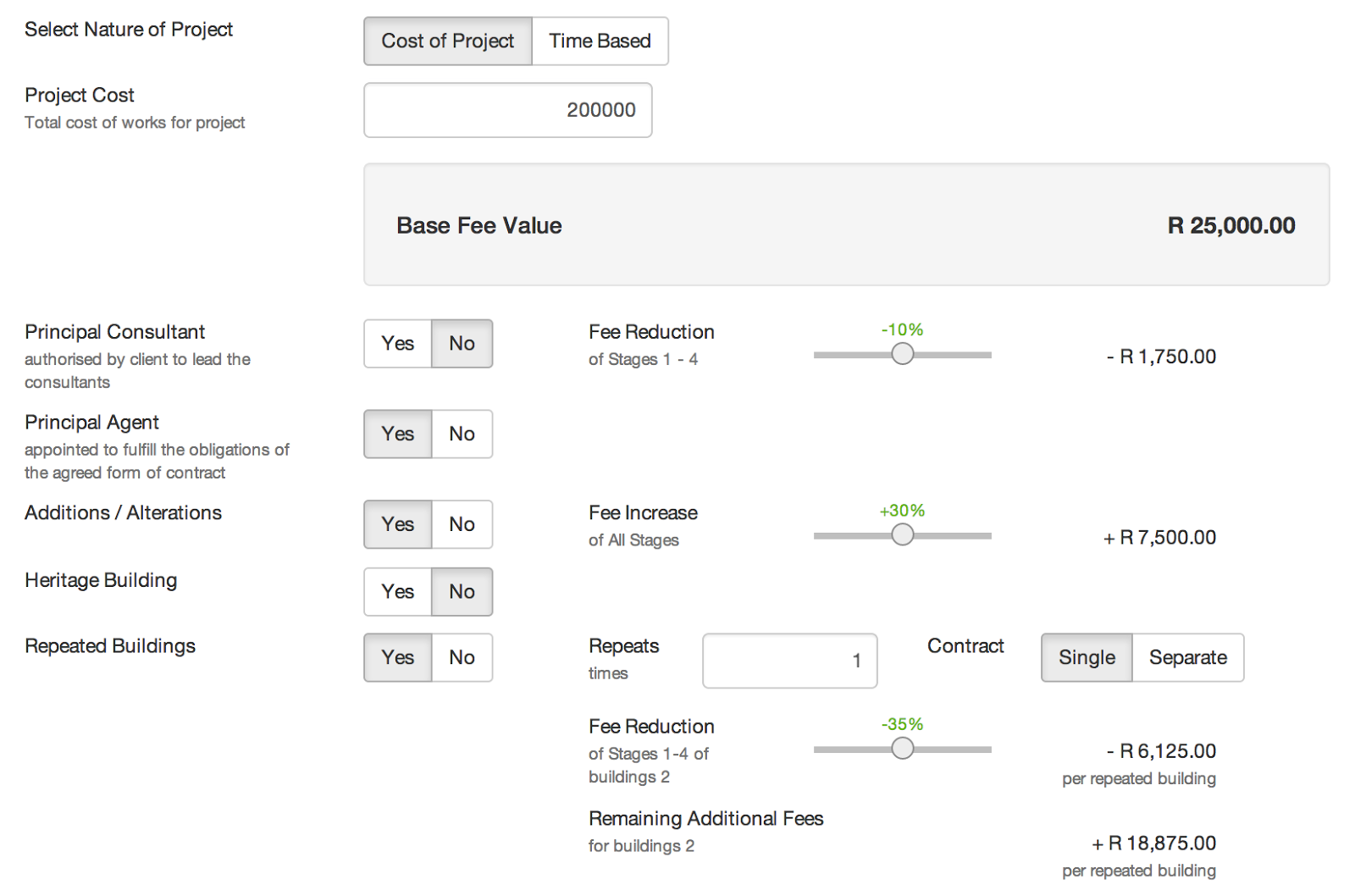Part 2 - Projects and Fees
Part 3 - Plans
Part 4 - Timesheets
Part 5 - Monitoring & Adjusting the Plan
In this final post of the series on Getting Started with Fresh Projects, we will 'close the loop' and show you how simple it is to stay on top of your project plan to guide your project to a controlled and hopefully profitable completion.
Overview of All Projects
On the Projects page, you will see a list of all your projects:
The bars alongside each project give a very quick indication of how the project is performing overall. The top bar shows the income (both actual and total fee) while the bottom bar shows costs (both actual and projected). All projects where income exceed expense will have a green bar, proportional to the amount of expected profit, while jobs where expense exceeds income will have a red bar proportional to the extend of the loss.
Updating Percentage Completion
As approved time and other expenses get captured to your Active project, the Fresh Projects Profit Indicator will update to reflect the new status of the project with the added costs included :
In the example above you can see how the time approved in the previous step has now introduced Actual Costs to the sub-project. At this point in time the Projected Cost is still equal to the total planned cost (which is resulting in a forecasted loss) as we have not updated our percentage complete. This is done in the Actual Labour Cost & Estimate to Completion section of the plan:
So, in the above example, even though we have expended 36% of our budget in labour cost, the percentage complete has not been adjusted as yet (it is set to 0%). Adjusting it is a simple matter of dragging the slider to the % that you as the Project Manager feel the Sub-Project or Phase has achieved :
As you adjust the % complete you will see that the Cost Planned to Completion will reduce accordingly and the Fresh Projects Profit Indicator will adjust in line with the new estimates :
Once you have made the appropriate adjustments to either the percentage complete or your overall project plan (you can still adjust the project duration and resource allocation) and saved your changes, your employees will automatically see the new planned hours and hours remaining that are specific to them when they complete their timesheets.
The exact same process to set % completion for your Other Costs (disbursements, sub-consultants, etc) is followed by dragging the slider in the Other Costs box as your actual costs build up.
Wrapping Up
Hopefully you have seen through this series of posts how Fresh Projects provides a simple platform for you to easily plan, cost, measure and manage your projects to ensure that they result in a the best possible outcome for you and your company. There are tons of other features in the pipeline that will be released over the upcoming weeks and months, including :
- Reports, both summary and detailed, on project profitability across your company
- A Gantt chart view that shows how your resources are allocated across all projects
- A Bottom Up Planner that allows for more detailed planning
- Smartphone apps that make timesheet capturing and approval 100 times easier
- Interfaces for uploading actual income and expenses from your accounting system
We hope you enjoy using Fresh Projects as much as we enjoy creating it. Please contact us at support@freshprojects.co.za with any questions of comments.
Final Note on Importing Projects
We realise that every company has a long list of projects already underway, all in various stages of completion. We have specifically developed Fresh Projects to allow you to import your projects - and allocate a starting point for projects already underway (both in terms of cost already incurred and income already earned). Contact us if you wish to discuss how we can do this for your company.